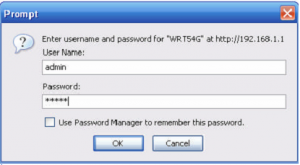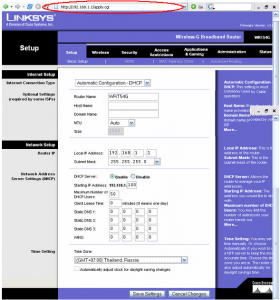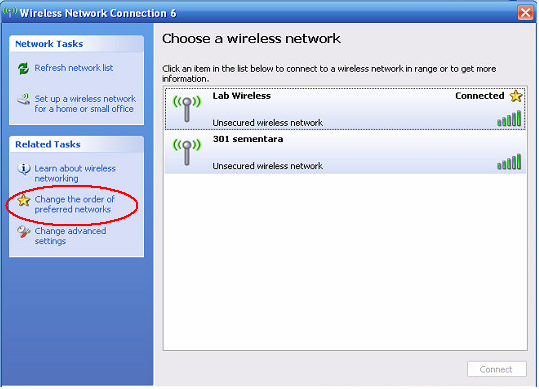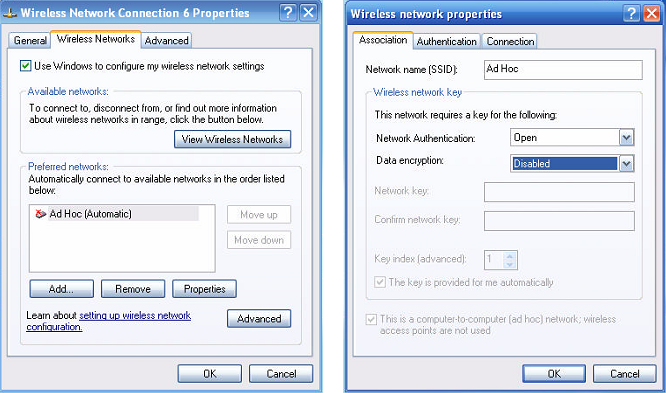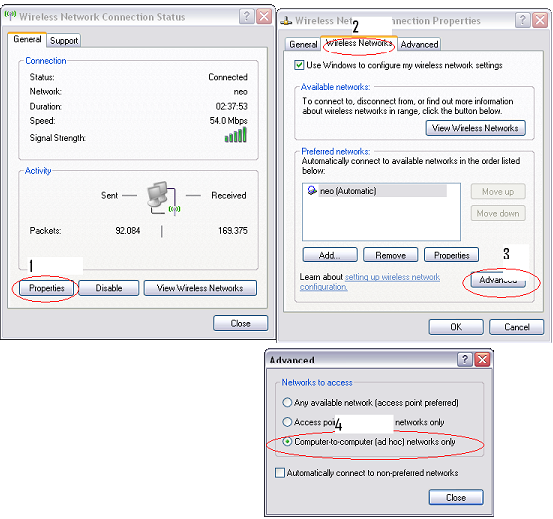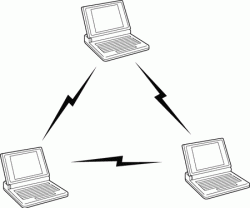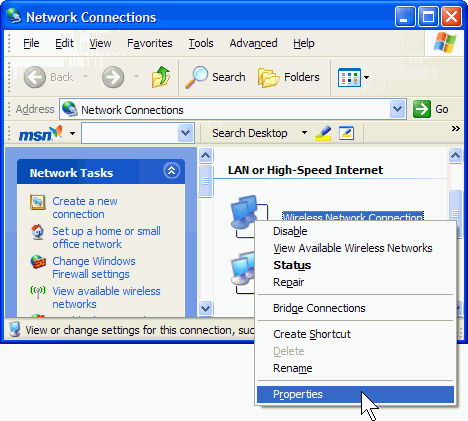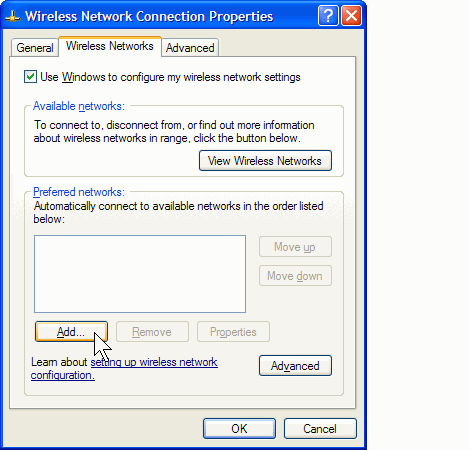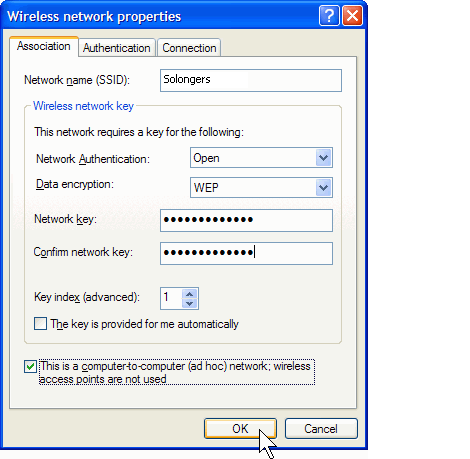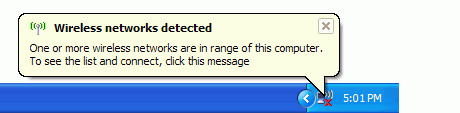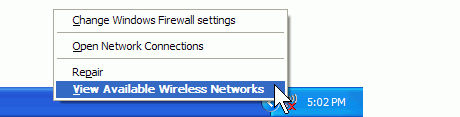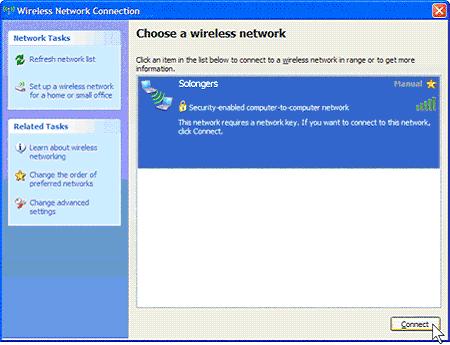Macam-Macam Security Wireless
1.WPA
WPA(WI-FI PROTECTED ACCESS) Adalah suatu sistem yang juga dapat diterapkan untuk mengamankan jaringan nirkabel. Metoda pengamanan dengan WPA ini diciptakan untuk melengkapi dari sistem yamg sebelumnya, yaitu WEP. Para peneliti menemukan banyak celah dan kelemahan pada infrastruktur nirkabel yang menggunakan metoda pengamanan WEP.
Pengamanan jaringan nirkabel dengan metoda WPA ini, dapat ditandai dengan minimal ada tiga pilihan yang harus diisi administrator jaringan agar jaringan dapat beroperasi pada mode WPA ini. Ketiga menu yang harus diisi tersebut adalah:
a. Server
Komputer server yang dituju oleh akses point yang akan memberi otontikasi kepada client. beberapa perangkat lunak yang biasa digunakan antara lain freeRADIUS, openRADIUS dan lain-lain.
b. Port
Nomor port yang digunakan adalah 1812.
c. Shared Secret
Shared Secret adalah kunci yang akan dibagikan ke komputer dan juga kepada client secara transparant
2. WPA2
WPA2 adalah sertifikasi produk yang tersedia melalui Wi-Fi Alliance. WPA2 Sertifikasi hanya menyatakan bahwa peralatan nirkabel yang kompatibel dengan standar IEEE 802.11i. WPA2 sertifikasi produk yang secara resmi menggantikan wired equivalent privacy (WEP) dan fitur keamanan lain yang asli standar IEEE 802.11. WPA2 tujuan dari sertifikasi adalah untuk mendukung wajib tambahan fitur keamanan standar IEEE 802.11i yang tidak sudah termasuk untuk produk-produk yang mendukung WPA.
3. WEP
WEP Adalah standart keamanan & enkripsi pertama yang digunakan pada wireless, WEP (Wired Equivalent Privacy) adalah suatu metoda pengamanan jaringan nirkabel, disebut juga dengan Shared Key Authentication. Shared Key Authentication adalah metoda otentikasi yang membutuhkan penggunaan WEP. Enkripsi WEP menggunakan kunci yang dimasukkan (oleh administrator) ke client maupun access point. Kunci ini harus cocok dari yang diberikan akses point ke client, dengan yang dimasukkan client untuk authentikasi menuju access point, dan WEP mempunyai standar 802.11b.
WEP memiliki berbagai kelemahan antara lain :
1. Masalah kunci yang lemah, algoritma RC4 yang digunakan dapat dipecahkan.
2. WEP menggunakan kunci yang bersifat statis
3. Masalah initialization vector (IV) WEP
4. Masalah integritas pesan Cyclic Redundancy Check (CRC-32)
WEP terdiri dari dua tingkatan, yakni kunci 64 bit, dan 128 bit. Sebenarnya kunci rahasia pada kunci WEP 64 bit hanya 40 bit, sedang 24bit merupakan Inisialisasi Vektor (IV). Demikian juga pada kunci WEP 128 bit, kunci rahasia terdiri dari 104bit.
Serangan-serangan pada kelemahan WEP antara lain :
1. Serangan terhadap kelemahan inisialisasi vektor (IV), sering disebut FMS attack. FMS singkatan dari nama ketiga penemu kelemahan IV yakni Fluhrer, Mantin, dan Shamir. Serangan ini dilakukan dengan cara mengumpulkan IV yang lemah sebanyak-banyaknya. Semakin banyak IV lemah yang diperoleh, semakin cepat ditemukan kunci yang digunakan
2. Mendapatkan IV yang unik melalui packet data yang diperoleh untuk diolah untuk proses cracking kunci WEP dengan lebih cepat. Cara ini disebut chopping attack, pertama kali ditemukan oleh h1kari. Teknik ini hanya membutuhkan IV yang unik sehingga mengurangi kebutuhan IV yang lemah dalam melakukan cracking WEP.
3. Kedua serangan diatas membutuhkan waktu dan packet yang cukup, untuk mempersingkat waktu, para hacker biasanya melakukan traffic injection. Traffic Injection yang sering dilakukan adalah dengan cara mengumpulkan packet ARP kemudian mengirimkan kembali ke access point. Hal ini mengakibatkan pengumpulan initial vektor lebih mudah dan cepat. Berbeda dengan serangan pertama dan kedua, untuk serangan traffic injection,diperlukan spesifikasi alat dan aplikasi tertentu yang mulai jarang ditemui di toko-toko, mulai dari chipset, versi firmware, dan versi driver serta tidak jarang harus melakukan patching terhadap driver dan aplikasinya.
4. WPA-PSK
WPA-PSK (Wi-Fi Protected Access – Pre Shared Key) adalah pengamanan jaringan nirkabel dengan menggunakan metoda WPA-PSK jika tidak ada authentikasi server yang digunakan. Dengan demikian access point dapat dijalankan dengan mode WPA tanpa menggunakan bantuan komputer lain sebagai server. Cara mengkonfigurasikannya juga cukup sederhana. Perlu diketahui bahwa tidak semua access point akan mempunyai fasilitas yang sama dan tidak semua access point menggunakan cara yang sama dalam mendapatkan Shared-Key yang akan dibagikan ke client.
Pada access point Dlink DWL-2000AP, pemberian Shared-Key dilakukan secara manual tanpa mengetahui algoritma apa yang digunakan. Keadaan ini berbanding terbalik dengan akses point Linksys WRT54G, dimana administrator dapat memilih dari dua algoritma WPA yang disediakan, yang terdiri dari algoritma TKIP atau algoritma AES.
Setelah Shared-Key didapat, maka client yang akan bergabung dengan access point cukup memasukkan angka/kode yang diijinkan dan dikenal oleh access point. Prinsip kerja yang digunakan WPA-PSK sangat mirip dengan pengamanan jaringan nirkabel dengan menggunakan metoda Shared-Key.