Mengenal Access Point
Digunakan untuk melakukan pengaturan lalulintas jaringan dari mobile radio ke jaringan kabel atau dari backbone jaringan wireless client/server. Biasanya berbentuk kotak kecil dengan 1 atau 2 antena kecil. Peralatan ini merupakan radio based, berupa receiver dan transmiter yang akan terkoneksi dengan LAN kabel atau broadband ethernet. Saat ini beredar di pasaran adalah access point yang telah dilengkapi dengan raouter di dalamnya yang biasa disebut wireless router.
Wireless Router (WR)
Wireless Router selain sebagai penghubung (access point) untuk jaringan Local bisa berfungsi memforward IP di luar dalam jaringan Local. Sebagai contoh kita mempunyai IP 192.168.0.1 untuk jaringan Local kita sedangkan kita ingin jaringan 192.168.0.1 kita tidak tersentuh oleh orang luar dari jaringan local itu. Nah dari wireless router itu kita bisa setting sebagai contoh menjadi IP 10.50.10.xxx. Otomatis client yang mendapat IP dari 10.50.10.1 itu tidak bisa masuk ke jaringan 192.168.0.1. Inilah fungsi maksimal dari router yaitu untuk memprotect jaringan lokal kita sehingga resiko data diambil oleh orang luar lebih sedikit. Jadi kesimpulannya wireless raouter adalah sebuah acces point yang berfungsi meneruskan IP Local kita sedangkan Router berfungsi meneruskan IP local kita menjadi IP yang kita inginkan.
Ciri-ciri fisik :
Pada Panel belakang biasanya terdapat :

- Omni Antena ada yang bisa dicopot (detachable antenna) biasanya menggunakan konektor RP-SMA atau RP-TNC, ada juga yang fixed (non-detachable antenna)
- Reset button, tombol Reset untuk me-reset AP ke default factory setting
- Ethernet port/Port WAN, Port ini biasanya ditandai dengan tulisan: Internet atau WLAN. Kabel dari modem bisa masuk sini.menggunakan konektor RJ45 terhubung ke Internet via Cable / DSL Modem
- LAN Port (wired) bisa dipakai untuk konek desktop komputer, print server, network-attached storage, dll. Port ini biasanya ditandai dengan angka 1-4.
- Power adapter, colokan DC Power Supply
Pada panel depan, umumnya terdapat lampu-lampu LED yang menjadi Indikator;

- Indikator power, ketika power adapter dicolokkan, harus menyala.
- WLAN atau Wireless B atau G, hanya dapat diaplikasikan pada wireless router
- Led 1, 2, 3, or 4, indikator dimana LAN port digunakan ke perangkat lain. Jika salah satu LAN digunakan, maka indikator harus menyala sesuai nomor di port belakang yang digunakan.
- Link Internet atau WAN, Jika LED Internet/WAN tidak menyala pastikan modem/ kabel UTP LAN menyala dan telah terhubung ke port Internet dengan benar.
Peralatan Penunjang (optional)
1. Kabel Pigtail atau kabel jumper dan konektor
Adalah kabel penghubung AP ke Antena Eksternal. Alat ini diperlukan untuk menghubungkan antara antena eksternal dengan access point. Pada kedua ujung kabel terdapat konektor dimana type konektor disesuaikan dengan konektor yang melekat pada access point. Kebanyakan Pigtail di pasaran adalah : RP- SMA to N-Type Male dan RP-TNC to N-Type Male.

2. Antena Eksternal, Tower dan Penangkal Petir ( Lightning Arrester )
Digunakan untuk meningkatkan jarak jangkau wireless LAN. Antena bawaan AP dilepas kemudian dengan pigtail, RF out AP dihubungkan ke Antena eksternal.
Tower berguna untuk mendapatkan jangkauan area coverage yang maksimal, kita perlu menaikkan antena omni eksternal ke tempat yang tinggi agar client WLAN anda bisa menangkap sinyal radio dengan baik.
Sebagai pengaman dari petir maka kita memerlukan alat berfungsi menyalurkan kelebihan beban listrik saat petir menyambar ke kabel pembumian(grounding), biasa dikenal dengan Lightning Arrested Protector, dipasang pada kabel jumper antara perangkat access point dengan antena eksternal. Grounding untuk penangkal petir umumnya ditanam dengan batang tembaga hingga kedalaman beberapa meter sampai mencapai sumber air. Ingat grounding yang kurang baik akan menyebabkan perangkat wireless tetap rentan terhadap serangan petir.
3. POE (Power Over Ethernet) atau DC Power Injector
Agar kabel listrik tidak dinaikkan ke atas untuk “menghidupkan” access point maka kita memerlukan alat “POE” ini, yang fungsinya mengalirkan listrik melalui kabel ethernet atau kabel UTP/STP.
Berbagai Branded Wireless Access Point :
- Senao ECB 3220
- Linksys WRT54GL DDWRT
- TP-LINK WA601G
- DWL-2100AP AirPlus Xtreme G High-Speed 2.4 GHz
- Netgear
- D-Link AirPremier DWL-2210AP
- Asus WL-HDD 2.5
- Dll
Pemasangan/perakitan sederhana :


Alat dan bahan :
- Access Point Lengkap
- Kabel LAN Straight
- Laptop berwifi/komputer dengan wifi adapter.
Teori Singkat :
Untuk melakukan komunikasi 2 buah komputer atau lebih pada mode Infrastruktur, semua komputer yang akan dihubungkan dengan jaringan wireless harus memilikiwireless adapter atau untuk Laptop memiliki fasilitas Wi -Fi dan Access Point. Access Point dengan router didalamnya berfungsi/berperan sama seperti switch/Hub. Untuk menyetting wirelless router ini bisa menggunakan Software yang sudah tersedia dalam kemasan atau bisa menggunakan web Browser. Menggunakan web browser umumnya lebih mudah dan praktis.
Cara Kerja :
- Letakkan Access Point pada tempat yang optimum, biasanya berada di tengah-tengah dan line of sight dengan PC maupun wireless accessories (adapter dan router).
- Hubungkan AC power adapter ke socket power Access Point.
- Hubungkan ujung kabel UTP straight ke Access Point (Internet) dan ujung kabel lainnya ke Switch/hub.
- Jika Access Point sudah dipakai sebelumnya, kita reset terlebih dulu dengan memencet tombol reset di bagian belakang access point selama 30 detik pake paper clip/bolpoint.
- Nyalakan wifi laptop dan refresh pada wireless network connection. Pastikan sudah terdapat sinyal wifi dari access point kita. Koneksikan laptop dengan sinyal wifi tersebut. Biasanya kalau gak tertulis “default” pasti merek dari access point, misal “linksys”
- Cek/lihat berapa IP Address/IP Gateway dari sinyal yang kita dapat, kemudian kita buka browser dan ketikkan alamat IP tadi ke dalam address bar. Misal : 192.168.1.1
- Akan terdapat pop-up menu yang menyuruh kita untuk memasukkan username dan password dari default access point kita. Biasanya “admin” dengan password kosong atau “admin” dengan password “admin” juga. Untuk mengetahui list daftar password default silakan klik di sini. Klik OK dan kita akan menemukan halaman setting berbasis web.
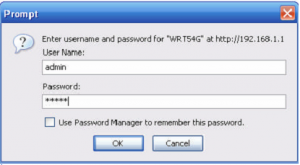
- Segera ganti password default tersebut. Gantilah dengan kata yang unik dan berisikan kombinasi angka dan huruf.
- Masukkan IP Public/IP yang ada koneksi internetnya/IP yang ada bandwithnya di bagian Network/Internet Setup. Isikan lengkap dengan IP Address, SubNet Mask, Default Gateway beserta DNS Addressnya.
- Masukkan IP Local. Biasanya ada yang sudah disetting default, ada juga yang bisa disetting secara manual. Lalu aktifkan (enabled) DHCP Server agar Access Point memberikan alamat IP pada masing-masing Host secara otomatis.
- Isikan SSID/Wireless Network Name yang merupakan Nama Access Point/sinyal yang akan terdeteksi di jaringan wireless.
- Abaikan/defaultkan settingan yang lainnya. Jangan lupa klik Save Settings.
- Secara umum sudah selesai, silakan refresh pada Wireless Network Connections dan connect dengan sinyal wifi yang baru. Coba dengan membuka browser dan berinternet…
Jaringan Ad Hoc
Teori Singkat :
Alat dan Bahan :
2 Laptop ber-wifi
Langkah Kerja :
- Aktifkan Wireless adapter masing–masing komputer yang akan dihubungkan dengan jaringan.
- Klik kanan pada icon Network Wireless Connection pada taskbar lalu pilih View Available Wireless Networks.
- Klik Change the order of preferred networks
- Klik Add… pada kolom Preferred networks, lalu ketikkan Nama Network yang akan digunakan pada kolom Network Name (SSID) >OK
- Pada Advanced, jangan lupa kita ubah dulu menjadi Computer to computer (adhoc) network only pada Networks to access.
- Kembali pada status seperti no 3. Klik Refresh network list maka akan muncul koneksi wireless dengan nama SSID yang kita buat tadi.
- Kemudian pilihlah opsi Change advance setting maka kemudian Klik 2 kali pada opsi Internet Protocol (TCP/IP)
- Setting pada masing masing komputer dengan IP address yang berbeda dengan aturan 192.168.1.xxx dengan xxx adalah sesuai angka yang diharapkan dalam range 1s/d 254. misal (192.168.1.70) serta tentukan Subnet mask-nya dengan 255.255.255.0 untuk membentuk jaringan lokal. Kosongkan internet gateway-nya. jangan lupa Klik OK.
- Tes koneksi dengan command PING pada command prompt, bila terhubung maka komputer-komputer tersebut siap berkomunikasi dalam jaringan Ad-Hoc secara Peer to peer.



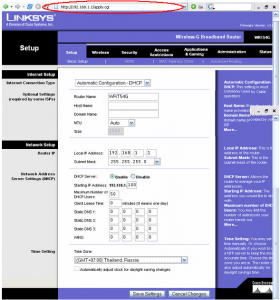
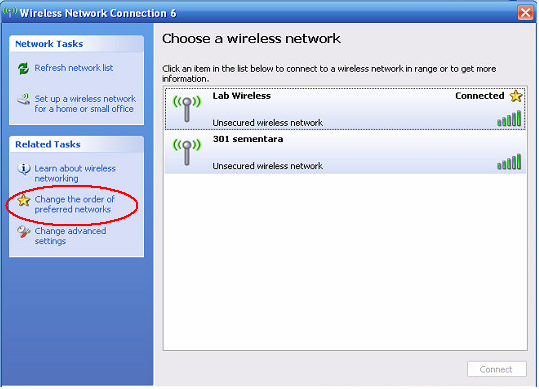
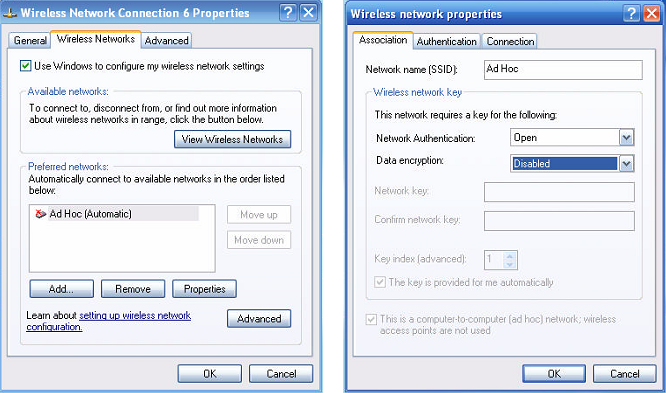
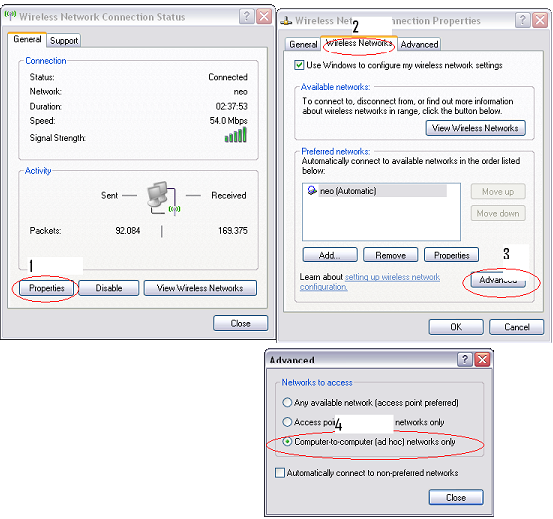

0 comments:
Posting Komentar